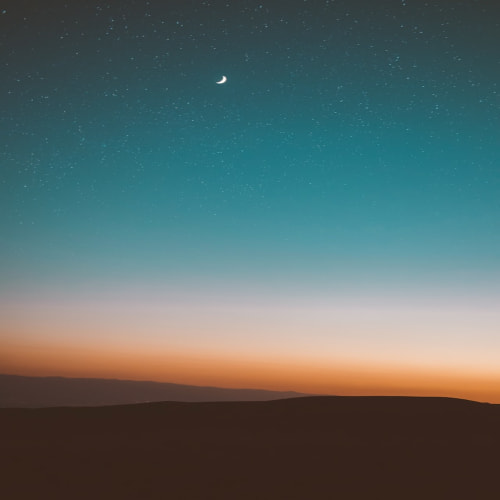윈도에서 네트워크 어댑터가 두 개 이상 활성화되어 있으면 우선순위가 자동으로 설정되는데요. 그 우선순위에 따라 인터넷이 잘 될 수도 있고 안될 수도 있습니다. 이번 포스팅에서는 그 우선순위를 점검하고 수정하는 방법을 알아보겠습니다.
제 컴퓨터의 네트워크 어댑터 현황을 예를 들어서 설명하겠습니다. 저는 무선랜을 사용하여 외부 인터넷을 사용하고 있는데 유선랜을 유선공유기와 연결하여 다른 장치와 사설망으로 통신을 하려고 합니다. 그런데 웹브라우저로 인터넷을 시도하면 무선랜으로 패킷이 나가는 게 아니라 인터넷이 불가능한 유선공유기 쪽으로 인터넷연결 시도가 먼저 이루어졌다가 타임아웃이 발생하면 무선랜으로 시도하여 답답함을 느껴서 네트워크 어댑터의 라우팅 테이블을 점검하고 우선순위를 변경하기로 하였습니다.
1. 두개 이상의 네트워크 어댑터 확인
네트워크 및 인터넷->고급 네트워크 설정에서 사용 중인 네트워크 어댑터 확인이 가능합니다.
저의 경우 아래와 같이 유선 이더넷 2개와 Wi-Fi 1개가 확인됩니다. 현재 이더넷 1번에 유선 공유기가 연결되어 있고 무선랜에 인터넷이 연결되어 있는 상태입니다.

2. 라우팅 테이블 확인
라우팅 테이블
라우팅 테이블은 컴퓨터 네트워크에서 목적지 주소를 목적지에 도달하기 위한 네트워크 노선으로 변환시키는 목적으로 사용되는 테이블입니다. 라우팅 프로토콜의 가장 중요한 목적이 바로 이러한 라우팅 테이블의 구성입니다. 라우팅 테이블은 다음과 같은 세 가지 정보가 있습니다.
- 목적지 주소: 패킷을 전송할 목적지 네트워크의 주소입니다.
- 게이트웨이 주소: 목적지 네트워크에 도달하기 위한 다음 라우터의 주소입니다.
- 메트릭: 목적지 네트워크에 도달하기 위한 경로의 비용을 나타내는 숫자로서 이 값이 작을수록 우선순위가 높습니다.
바탕화면 작업표시줄의 검색창에 "cmd"를 입력하면 "명령 프롬프트"를 실행할 수 있습니다. 그냥 실행하지 마시고 마우스 우클릭 후 "관리자 권한으로 실행"을 눌러서 창을 띄워 줍니다.
어댑터별 MAC 주소 및 IP 주소 확인
명령 프롬프트에서 다음 명령어를 입력하여 IP와 MAC을 확인합니다.
> ipconfig /all제 컴퓨터에서는 아래와 같이 나왔습니다.
이더넷 어댑터 2번은 연결이 안되어 있어서 미디어 연결 끊김으로 나타나 있고 살펴볼 부분은 이더넷 어댑터 이더넷과 무선 LAN 어댑터 Wi-Fi입니다. 여기에서 물리적 주소와 IPv4 주소를 기억하면 됩니다.
보안상 공인 IP부분은 삭제처리 하였음을 감안하고 봐주시면 됩니다.

물리적 주소는 MAC 주소라고도 하며 이더넷 어댑터 생산 공장에서 입력해 둔 자체 주소입니다.
응용프로그램에서는 IP 정보로 통신하지만 물리계층에서는 IP 주소와 MAC 주소 정보가 있는 ARP 테이블을 조회하여 실제 물리주소로 통신한다는 점을 참고하시면 됩니다. 위에서 알아낸 정보를 바탕으로 라우팅 테이블을 확인할 차례입니다.
라우팅 테이블 조회하기
라우팅 테이블 조회를 위해 명령 프롬프트에 "route print" 명령어를 입력해 봅니다.
네트워크 어댑터 목록과 네트워크 경로 테이블을 확인할 수 있습니다.

경로 테이블에서 활성 경로와 영구 경로를 확인할 수 있습니다. 영구 경로는 고정 IP 설정의 어댑터 게이트웨이가 잡혀있습니다. 활성 경로는 윈도 부팅 시 결정되는 경로 테이블입니다. 다른 줄은 볼 필요 없이 서브넷 마스크 값 "255.255.255.0"을 가진 라인을 확인하면 됩니다. 무선 LAN으로 인터넷과 연결되어 있는 IP의 메트릭 값이 "301", 유선 LAN으로 공유기와 연결되어 있는(인터넷 연결이 없는) IP의 메트릭 값이 "281"로 확인됩니다. 앞서 메트릭 값이 작을수록 우선순위가 높다고 하였는데 인터넷 연결에 지연이 발생하는 원인은 인터넷 연결이 없는 메트릭 값 "281"이 우선순위가 더 높기 때문입니다. 그럼 무선 LAN 어댑터의 메트릭 값을 281보다 작은 값으로 설정하면 인터넷 지연이 해결될 것입니다.
3. 라우팅 우선순위 변경
라우팅 우선순위는 메트릭(Metric) 값의 변경으로 가능합니다.
우선 순위 조정이 필요한 인터페이스가 모두 고정 IP 설정이라면 영구 경로에 라우팅 설정을 하면 됩니다.
저와 같이 유동 IP를 사용하는 어댑터의 경우에는 IP가 변경되어도 라우팅 우선순위에 영향이 없도록 어댑터 자체의 메트릭 값을 바꿔주도록 하겠습니다. 그럼 부팅 시 어댑터에 부여된 메트릭 값에 따라 활성 경로의 메트릭이 적절하게 조정될 것입니다.
어댑터 설정에서 메트릭 변경하기
아래의 네트워크 어댑터 창을 띄웁니다.
윈도11에서는 "고급 네트워크 설정-관련 설정-기타 네트워크 어댑터 옵션"에서 가능합니다.

아래 그림을 참고하여 "이더넷 속성-인터넷 프로토콜 버전 속성-고급-인터페이스 메트릭"을 수동으로 설정합니다.
우선순위를 높일 어댑터의 메트릭 값을 낮게, 낮출 어댑터의 메트릭 값을 높게 설정합니다.

라우팅 테이블 우선순위 재 확인
위와 같이 어댑터의 인터페이스 메트릭 값을 조정했으면 "route print" 명령으로 라우팅 테이블을 재조회 합니다.

인터페이스 메트릭 조정 후 조회한 라우팅 테이블에서의 메트릭 값은 무선 LAN 우선순위가 더 높게 변경되었습니다.
실제로 인터넷 브라우저로 인터넷을 시도해 보니 이전과 다르게 지연 현상이 사라졌습니다.
'Windows | Linux' 카테고리의 다른 글
| [Linux] 리눅스 절전 모드 방지 설정 (0) | 2023.12.14 |
|---|---|
| virtualbox 오라클리눅스 설치 oracle linux Server (0) | 2023.11.28 |
| Linux 스왑 공간 증가(Increase Swap Space) (0) | 2023.11.18 |
| Ubuntu Server 20.04.4 C/C++ 개발환경 (0) | 2022.03.13 |