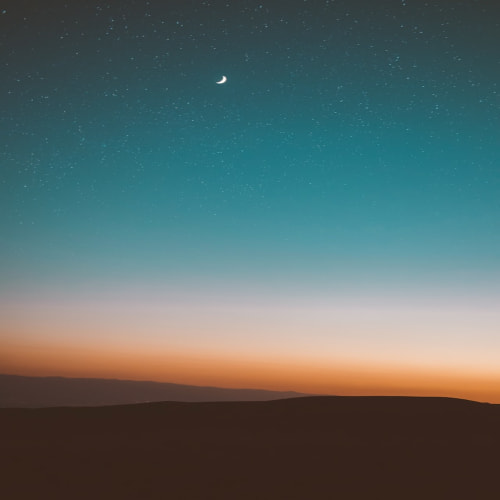virtualbox 오라클리눅스 설치 oracle linux Server
Oracle Linux는 Oracle Corporation에서 배포하는 무료 오픈소스 Linux 배포판입니다.
Oracle Linux는 다음과 같은 특징을 가지고 있습니다.
- 안정성: Oracle Linux는 Red Hat Enterprise Linux와 동일한 코드베이스를 기반으로 하기 때문에 동일한 수준의 안정성을 제공합니다.
- 성능: Oracle Linux는 Oracle의 기술지원을 통해 최적화된 성능을 제공합니다.
- 보안: Oracle Linux는 Oracle의 보안 지원을 통해 최신 보안 패치를 제공합니다.
- 확장성: Oraclie Linux는 다양한 하드웨어 및 소프트웨어 환경을 지원합니다.
Oracle Linux는 Oracle 19c 설치에 권장되는 Linux 배포판입니다. Oracle Linux의 최신버전은 9.3이지만
이 글에서는 Oracle 19c에 대한 certi는 버전 8까지 되어 있기 때문에 버전 8.9로 설치를 진행합니다.
또한, 성능상의 이점을 위하여 Desktop GUI 버전 대신 Command-Line 기반 Server로 설치합니다.
VirtualBox 다운로드 및 설치
https://www.virtualbox.org/wiki/Downloads
Downloads – Oracle VM VirtualBox
Download VirtualBox Here you will find links to VirtualBox binaries and its source code. VirtualBox binaries By downloading, you agree to the terms and conditions of the respective license. If you're looking for the latest VirtualBox 6.1 packages, see Virt
www.virtualbox.org
위 링크에서 Windows hosts용 설치파일을 다운로드하고 설치합니다.
이때 Add-On으로 제공되는 VM VirtualBox Extension Pack은 PUEL 라이선스를 따르므로 사업체에서 설치하면 오라클에서 저작권 현황관련 연락오므로 조심하시기 바랍니다.

Oracle Linux 다운로드
https://yum.oracle.com/oracle-linux-isos.html
Oracle Linux ISOs | Oracle, Software. Hardware. Complete.
Oracle Linux Installation Media Download Oracle Linux ISOs
yum.oracle.com
위 링크에서 UEK boot ISO 타입의 Oracle Linux 8.9를 다운로드 받습니다. 최신버전을 받아서 oracle 19c 설치를 시도했는데 별의별 오류가 발생하여 8.9로 합니다.

VirtualBox Network 어댑터 설정 확인
테스트목적의 설치이므로 게스트OS에 고정 IP를 할당하는 대신 DHCP로 IP를 할당받도록 합니다.
VirtualBox NAT 네트워크 설정을 확인합니다.


NAT 네트워크 탭에 네트워크 어댑터가 없으면 "만들기"로 새로운 NAT 어댑터를 생성하고 "DHCP 활성화"를 체크합니다. 그렇지 않으면 게스트 OS 내부에서 네트워크 설정을 해봤자 외부와 인터넷 연결이 불가능합니다.
가상 머신 만들기

VirtualBox에서 가상머신 만들기를 위와 같이 진행합니다. "무인 설치 건너뛰기"에 체크합니다.
하드웨어와 하드디스크 설정이 필요합니다. 아래를 참고하여 하드웨어 사양에 맞게 설정 후 저장해 줍니다.



가상머신이 생성되었으면 "시작"을 눌러서 부팅시킵니다.

게스트OS에 마우스커서가 갇혀있을 때는 모든 입력이 게스트 OS로만 전달됩니다. Escape Key 설정을 VMware와 동일하게 Ctrl+Alt 조합으로 변경하면 편리합니다.

What language would you like to use during the installation process? 질문에는 English로 선택합니다.
그럼 다음과 같은 INSTALLATION SUMMARY 화면이 뜹니다.

- LOCALIZATION - Language Support: English(United States). (한글로 설정 시 트러블슈팅 시 구글링 어렵습니다.)
- LOCALIZATION - Time & Date: Seoul.
- USER SETTINGS - Root Password: 설정
- USER SETTINGS - User Creation: 생성

- SOFTWARE - Software Selection: Minimal Install with Standard Additional software.

- SYSTEM - Installation Destination




swap 영역은 Oracle 19c 최대 권장인 16GB로 설정하고 ol-root를 max로 설정하여 남은 용량을 전부 몰아 줍니다.
- SYSTEM - Network & Host Name


Ethernet을 "ON"으로 해주고 Host Name을 변경해 줍니다. "Connected"로 뜨지 않으면 VirtualBox NAT 설정에서 케이블연결상태 재확인합니다.
Begin Installation Start
설치요약 화면에서 설정을 마쳤으면 설치시작 버튼으로 설치를 진행합니다.
VirtualBox Guest Additions 설치
VirtualBox Guest Additions는 VirtualBox에서 실행되는 가상 머신에 설치되는 소프트웨어 패키지이며 가상 머신의 성능, 기능, 사용성을 향상시킵니다. 그러므로 모든 가상머신에 설치하여 사용하는 것이 좋습니다.
root로 전환하여 Guest Additions 설치에 필요한 기본 패키지를 설치해 줍니다.
| $ su - root # dnf install kernel-uek-devel-$(uname -r) gcc binutils automake make perl bzip2 elfutils-libelf-devel |

"Is this ok?"와 같은 물음에는 항상 y로 진행합니다.
위 과정이 완료되면 VirtualBox 장치-게스트 확장 CD 이미지 삽입을 누릅니다.


삽입된 CD 이미지는 /dev/cdrom 경로에 삽입되며 사용을 위해서는 다른 경로에 mount가 필요하므로 /media/cdrom 경로를 생성하고 다음 명령어로 마운트 합니다. 그리고 VBoxLinuxAdditions.run을 실행시킵니다. 설치가 완료되면 재부팅합니다.
| # mount /dev/cdrom /media/cdrom # ./VBoxLinuxAdditions.run # reboot |

VirtualBox 공유폴더 설정
이제 호스트 PC와 가상 머신 간 공유폴더를 설정합니다. 장치-공유폴더-공유폴더설에서 공유할 호스트 PC의 폴더경로를 지정하고 가상 머신에서 사용할 폴더이름을 입력합니다. "자동마운트", "항상 사용"으로 설정합니다.

위와 같이 설정 후 가상 머신에서 /media 경로로 이동하면 "sf_VmShare" 폴더가 새로 보입니다.
하지만 권한이 root:vboxsf로 되어 있어 일반 계정으로 접근이 불가능합니다.

다음 명령어로 vboxsf 그룹에 공유폴더 접근할 사용자 계정($USER)을 입력 후 재부팅합니다.
| $ sudo usermod -aG vboxsf $USER $ sudo reboot |


SSH 설정 변경
SSH의 기본 Port는 22번입니다. 하지만 해킹시도가 기본 포트로 많이 시도하므로 이 포트를 변경하고 "root"계정으로의 ssh 접속도 막을 필요가 있습니다. 더 나아가 ssh로 접속가능한 계정명을 설정파일에 명시할 수도 있습니다.
여기서는 ssh 기본 포트를 변경하고 root 계정의 ssh 접속을 차단하겠습니다.
| $ sudo vi /etc/ssh/sshd_config |


그리고 다음과 같이 x11 설정을 찾아서 변경해 줍니다.
X11Forwarding yes
X11DisplayOffset 10위와 같이 설정 후 ssh 데몬을 재기동하려고 하면 오류가 발생합니다.
그 이유는 SELINUX(시큐어리눅스) 설정에서 변경한 SSH 포트를 열어주지 않았기 때문입니다. 다음 명령으로 SELINUX에 변경포트를 허용할 수 있습니다.
| $ sudo semanage port -a -t ssh_port_t -p tcp 2222 |
하지만 oracle 19c 설치 권장사항에서 SELINUX를 ENFORCE 모드에서 PERMISSIVE(경고만 발생시키고 모두 통과) 모드로 변경하라고 되어 있으므로 위 명령어 적용 대신 SELINUX를 PERMISSIVE 모드로 변경합니다.
| $ sudo vi /etc/selinux/config |

위와 같이 selinux config 파일을 변경하였으면 아래 명령어를 적용하여 ssh 포트 변경을 확인합니다.
| $ su - root # setenforce Permissive # systemctl stop firewalld # systemctl disable firewalld # systemctl restart sshd.service # netstat -an | grep LISTEN |

이제 가상 머신으로 SSH 접속을 하기 위해서는 NAT의 포트포워딩 설정이 필요합니다.
호스트 IP는 127.0.0.1이고 게스트 IP는 "ip addr" 또는 "ifconfig" 명령으로 IP를 확인하여 입력합니다.
호스트 TCP_2222로의 접속은 게스트 TCP_2222로 포워딩됩니다.

Putty 설정

서버 접속에 성공하였습니다. 이제 원격에서 서버에 접속할 수 있습니다.
하지만, Oracle 19c를 설치하려면 X Server 설정이 필요합니다. Putty로 콘솔기반 서버에 접속하여도 GUI 기반의 화면을
띄워줄 수 있게 됩니다. Oracle 19c 설치 시 설치프로그램이 GUI기반이기 때문에 필요합니다.
(물론 사일런트 모드로 설치가능하신 전문가분들은 필요 없습니다만 저는 필요합니다.)
https://sourceforge.net/projects/xming/
Xming X Server for Windows
Download Xming X Server for Windows for free. X Window System Server for Windows. Xming is the leading X Window System Server for Microsoft Windows 8/7/Vista/XP (+ server 2012/2008/2003). It is fully featured, small and fast, simple to install and because
sourceforge.net
위 링크에서 설치파일 다운로드 후 설정변경 없이 계속 진행하여 설치를 완료합니다.
그리고 Putty에서 아래와 같이 SSH-X11 설정을 해줍니다.
"Enable X11 forwarding" 체크해 주시고 x display location에 ":0.0" 입력합니다. 공백 없이 입력합니다.

그리고 다시 Session 설정창에 돌아와서 아래와 같이 입력 후 "Save"를 눌러서 설정을 저장합니다.

다음 시간에는 Oracle 19c를 설치해 보겠습니다.
'Windows | Linux' 카테고리의 다른 글
| [Linux] 리눅스 절전 모드 방지 설정 (0) | 2023.12.14 |
|---|---|
| [WINDOWS] 네트워크 어댑터 우선순위 변경하기 (0) | 2023.12.13 |
| Linux 스왑 공간 증가(Increase Swap Space) (0) | 2023.11.18 |
| Ubuntu Server 20.04.4 C/C++ 개발환경 (0) | 2022.03.13 |